Comment utiliser Simple CRM sans connexion Internet ?
Il est possible d’utiliser Simple CRM en avion, ou dans des zones sans couverture 3G.
Pour ce faire, il faut travailler en différé, via une méthodologie offline, expliquée dans ce tutoriel. Cette technique fonctionne aussi bien sous Windows, Mac, Linux, tablette PC ou téléphone mobile.
Le but de ce tutoriel est de vous permettre d’avoir accès à vos contacts et à votre calendrier en mode hors ligne, de pouvoir créer des Interactions et de consulter des rapports/listings.
Première étape ; il vous faut avoir vos contacts sur votre ordinateur (ou tablette/mobile).
Il existe deux possibilités :
Explications relatives à la synchronisation Google Contact :
Vous pouvez stocker en mode hors ligne votre calendrier Simple CRM en ajoutant celui-ci comme calendrier web/ical/distant dans Outlook, Thunderbird , iCal ou votre téléphone mobile.

Pour se faire, consultez la documentation disponible sur : http://crm-pour-pme.fr/pdf/DocumentationSimpleCRMv2_0.pdf, point « 6.4.8. Synchronisation du calendrier avec les téléphones mobiles Iphone, Android,BlackBerry, Windows Mobile, ainsi que dans Outlook et Thunderbird », à la page 43.
Vous possédez un e-mail Simple CRM qui vous permet de transférer des e-mails dans Simple CRM et d’ensuite les transformer en Interaction(s). Voir explication sur : http://logiciel-crm-grc.blogspot.fr/2012/12/deploiement-de-la-fonctionnalite-e-mail.html
Votre client e-mail (Outlook/Thunderbird/Entourage/Mail) permet de travailler en mode hors ligne. Les e-mails créés sont stockés et envoyés dès que l’ordinateur a, à nouveau, accès au web.
Dès lors, il vous suffit d’envoyer un e-mail à votre adresse Simple CRM, avec l’Interaction à encoder, pour la retrouver ensuite dans Simple CRM.
Si vous ne connaissez pas votre e-mail Simple CRM, il vous suffit d’aller dans : Menu Principal -> Documents -> (cliquer sur le bouton) Scanner un document.
Simple CRM permet, comme vous le savez, de générer de nombreux rapports.
Vous pourriez désirer générer un rapport et l’étudier en détail dans un avion, un train, etc.
Vous pouvez très simplement réaliser cette opération. Par exemple, allez dans Analytique et sélectionnez :
Vous obtenez dès lors le rapport des ventes en cours.
Ensuite allez dans le menu de gauche et sélectionnez l’imprimante.
Comme format d’impression, choisissez le format PAYSAGE, puis sélectionnez une imprimante PDF.
Vous pouvez ainsi, étudier ces chiffres, en mode offline, via le rapport généré.
Note : l’impression en PDF est offerte en standard sous Mac et Linux. Pour les PC Windows, merci d’installer le logiciel gratuit : http://fr.pdfforge.org/pdfcreator
Pour ce faire, il faut travailler en différé, via une méthodologie offline, expliquée dans ce tutoriel. Cette technique fonctionne aussi bien sous Windows, Mac, Linux, tablette PC ou téléphone mobile.
Le but de ce tutoriel est de vous permettre d’avoir accès à vos contacts et à votre calendrier en mode hors ligne, de pouvoir créer des Interactions et de consulter des rapports/listings.
Les contacts
Première étape ; il vous faut avoir vos contacts sur votre ordinateur (ou tablette/mobile).
Il existe deux possibilités :
- soit vous synchronisez tous les contacts Simple CRM avec Google Contact, puis rapatriez ces contacts dans Outlook/Thunderbird/Entourage/Mail
- soit vous synchronisez uniquement les contacts qui vous intéressent avec Outlook/Thunderbird/Entourage/Mail via l’import des VCARD (cette technique est sans doute plus intéressante car vous ne synchronisez que ce qui vous intéresse vraiment)
Explications relatives à la synchronisation Google Contact :
- Synchronisation pour Google Contact APPS > http://logiciel-crm-grc.blogspot.fr/2013/05/mise-jour-de-la-synchronisation-de.html
- Synchronisation pour Google Contact classique > http://logiciel-crm-grc.blogspot.fr/2013/04/modification-de-lautorisation-google.html
- Synchronisation Outlook-Google Contact > http://www.crm-pour-pme.fr/index.php/faq/11984-comment-synchroniser-outlook-avec-simple-crm-
- Synchronisation Thunderbird-Google Contact > http://www.crm-pour-pme.fr/index.php/faq/11985-comment-synchroniser-thunderbird-avec-simple-crm-
- Synchronisation iPhone / Android – Google Contact > http://www.crm-pour-pme.fr/index.php/faq/4267-comment-synchroniser-votre-compte-google-contact-et-votre-mobile-iphone-android-avec-notre-logiciel-crm
Votre calendrier
Vous pouvez stocker en mode hors ligne votre calendrier Simple CRM en ajoutant celui-ci comme calendrier web/ical/distant dans Outlook, Thunderbird , iCal ou votre téléphone mobile.

Pour se faire, consultez la documentation disponible sur : http://crm-pour-pme.fr/pdf/DocumentationSimpleCRMv2_0.pdf, point « 6.4.8. Synchronisation du calendrier avec les téléphones mobiles Iphone, Android,BlackBerry, Windows Mobile, ainsi que dans Outlook et Thunderbird », à la page 43.
Créer des Interactions dans Simple CRM en mode hors ligne
Vous possédez un e-mail Simple CRM qui vous permet de transférer des e-mails dans Simple CRM et d’ensuite les transformer en Interaction(s). Voir explication sur : http://logiciel-crm-grc.blogspot.fr/2012/12/deploiement-de-la-fonctionnalite-e-mail.html
Votre client e-mail (Outlook/Thunderbird/Entourage/Mail) permet de travailler en mode hors ligne. Les e-mails créés sont stockés et envoyés dès que l’ordinateur a, à nouveau, accès au web.
Dès lors, il vous suffit d’envoyer un e-mail à votre adresse Simple CRM, avec l’Interaction à encoder, pour la retrouver ensuite dans Simple CRM.
Si vous ne connaissez pas votre e-mail Simple CRM, il vous suffit d’aller dans : Menu Principal -> Documents -> (cliquer sur le bouton) Scanner un document.
Emportez du travail avec vous
Simple CRM permet, comme vous le savez, de générer de nombreux rapports.
Vous pourriez désirer générer un rapport et l’étudier en détail dans un avion, un train, etc.
Vous pouvez très simplement réaliser cette opération. Par exemple, allez dans Analytique et sélectionnez :
- Affichage : Pipe par société
- Etat : En cours
- Type : Vente
Vous obtenez dès lors le rapport des ventes en cours.
Ensuite allez dans le menu de gauche et sélectionnez l’imprimante.
Comme format d’impression, choisissez le format PAYSAGE, puis sélectionnez une imprimante PDF.
Vous pouvez ainsi, étudier ces chiffres, en mode offline, via le rapport généré.
Note : l’impression en PDF est offerte en standard sous Mac et Linux. Pour les PC Windows, merci d’installer le logiciel gratuit : http://fr.pdfforge.org/pdfcreator






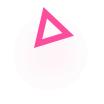

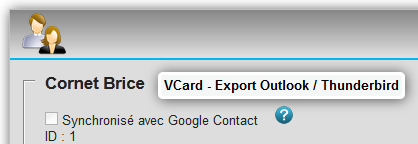




Commentaires
Enregistrer un commentaire