Modification de la méthode de synchronisation avec Google Contact
Google Contact a changé sa procédure d'authentification.
De ce fait, Simple CRM a dû adapter son processus de synchronisation avec Google Contact.
Si vous n'appliquez pas ce qui suit, vous ne serez plus capable de synchroniser vos contacts Simple CRM avec Google Contact.
1) Qualifier au maximum les adresses emails professionnelles et personnelles dans Simple CRM et dans Google Contact;
2) Une même adresse email ne doit pas être utilisée avec plusieurs contacts;
3) La synchronisation avec plusieurs comptes Gmail/Google Contact différents est autorisée.
Si le contact Google a été modifié après le contact Simple CRM, les modifications effectuées sur le contact Google sont reportées dans le contact Simple CRM.
Si le contact Simple CRM a été modifié après le contact Google, les modifications effectuées sur le contact Simple CRM sont reportées dans le contact Google.
La reconnaissance des contacts d’un côté et de l’autre s’effectue par l’adresse email personnelle ou l’adresse email professionnelle. C’est pourquoi il est important de renseigner le plus possible de contacts avec leur adresse email personnelle ou professionelle.
Une même adresse email ne doit pas être utilisée sur plusieurs contacts. Seul le premier contact rencontré avec l’adresse email recherchée sera mis à jour.
1) Sens Simple CRM -> Google Contact
- création de la liste des contacts Simple CRM créés ou modifiés depuis la dernière synchronisation
- créée ou met à jour les contacts Google concernés
2) Sens Google Contact -> Simple CRM
- récupère la liste des contacts Google créés ou modifiés depuis la dernière synchronisation
- créée ou met à jour les contacts Simple CRM concernés
2) Créez un groupe de contacts "SimpleCRM" et associez à ce groupe les contacts que vous voulez synchroniser.
2) Allez sur la page Contact
3) Cliquer sur "Sync Mobile"
4) Si vous êtes connectés sur plusieurs comptes Google, depuis votre navigateur web, vous verrez l'écran suivant:
Cliquez sur le compte Google avec lequel effectuer la synchro.
5) Vous arrivez sur la demande d'autorisation. Cette autorisation ne vous sera demandée qu'à la première demande de synchronisation.
Cliquez sur J'accepte et la synchronisation s'effectuera.
6) Restez sur la page de synchronisation jusqu'à ce que le message de fin de synchronisation s'affiche. Une synchronisation peut durer jursqu'à 15 minutes: soyez patient.
2) Allez sur la page Contact
3) Cliquer sur "Sync Mobile"
4) Restez sur la page de synchronisation jusqu'à ce que le message de fin de synchronisation s'affiche.
De ce fait, Simple CRM a dû adapter son processus de synchronisation avec Google Contact.
Si vous n'appliquez pas ce qui suit, vous ne serez plus capable de synchroniser vos contacts Simple CRM avec Google Contact.
Pré-requis
Pour utiliser la synchronisation Google APPS Contact, il faut disposer d’un compte Google Apps for Business http://www.google.com/intx/fr/enterprise/apps/business/ ou d'une adresse Gmail gratuite classique.Bien utiliser la synchronisation
Il est important de respecter certains principes de base pour assurer le bon fonctionnement de la synchronisation.1) Qualifier au maximum les adresses emails professionnelles et personnelles dans Simple CRM et dans Google Contact;
2) Une même adresse email ne doit pas être utilisée avec plusieurs contacts;
3) La synchronisation avec plusieurs comptes Gmail/Google Contact différents est autorisée.
Comprendre la synchronisation
A chaque synchronisation, Simple CRM effectue une réplication dans les deux sens.Si le contact Google a été modifié après le contact Simple CRM, les modifications effectuées sur le contact Google sont reportées dans le contact Simple CRM.
Si le contact Simple CRM a été modifié après le contact Google, les modifications effectuées sur le contact Simple CRM sont reportées dans le contact Google.
La reconnaissance des contacts d’un côté et de l’autre s’effectue par l’adresse email personnelle ou l’adresse email professionnelle. C’est pourquoi il est important de renseigner le plus possible de contacts avec leur adresse email personnelle ou professionelle.
Une même adresse email ne doit pas être utilisée sur plusieurs contacts. Seul le premier contact rencontré avec l’adresse email recherchée sera mis à jour.
1) Sens Simple CRM -> Google Contact
- création de la liste des contacts Simple CRM créés ou modifiés depuis la dernière synchronisation
- créée ou met à jour les contacts Google concernés
2) Sens Google Contact -> Simple CRM
- récupère la liste des contacts Google créés ou modifiés depuis la dernière synchronisation
- créée ou met à jour les contacts Simple CRM concernés
Première configuration: espace Google Contact
1) Allez dans votre compte GMail ou Google Apps, sur l'interface Google Contact.2) Créez un groupe de contacts "SimpleCRM" et associez à ce groupe les contacts que vous voulez synchroniser.
Deuxième configuration lors de votre première demande de synchronisation depuis Simple CRM
1) Connectez vous à Simple CRM2) Allez sur la page Contact
3) Cliquer sur "Sync Mobile"
4) Si vous êtes connectés sur plusieurs comptes Google, depuis votre navigateur web, vous verrez l'écran suivant:
Cliquez sur le compte Google avec lequel effectuer la synchro.
5) Vous arrivez sur la demande d'autorisation. Cette autorisation ne vous sera demandée qu'à la première demande de synchronisation.
Cliquez sur J'accepte et la synchronisation s'effectuera.
6) Restez sur la page de synchronisation jusqu'à ce que le message de fin de synchronisation s'affiche. Une synchronisation peut durer jursqu'à 15 minutes: soyez patient.
Synchronisation(s) suivante(s)
1) Se connecter à son compte GMail ou Google Apps2) Allez sur la page Contact
3) Cliquer sur "Sync Mobile"
4) Restez sur la page de synchronisation jusqu'à ce que le message de fin de synchronisation s'affiche.
Annexes
Remarques :
- seuls les contacts que vous avez modifiés depuis la dernière synchronisation seront concernés
- chaque synchronisation traite 50 contacts à la fois, répétez la synchronisation tant qu’il y a des contacts à synchroniser.
- les modifications envoyées vers Google Contact mettent parfois quelques instants avant d’être affichées
1) Correspondance des champs dans le sens Simple CRM -> Google Contact
Simple CRM
|
Google Contact
|
Contact / Nom
|
Nom
|
Contact / Prénom
|
Prénom
|
Contact / Tel fixe personnel
|
Téléphone fixe domicile
|
Contact / Tel mobile personnel
|
Mobile perso
|
Contact / Email personnel
|
Email domicile
|
Contact / Adresse complète personnelle
|
Adresse domicile
|
Contact-Société / Tel fixe professionnel
|
Téléphone fixe bureau
|
Contact-Société / Tel mobile professionnel
|
Mobile principal
|
Contact-Société / Emaile professionnel
|
Email bureau
|
Société / Nom
|
Nom société
|
Société / Fonction
|
Fonction société
|
2) Correspondance des champs dans le sens Google Contact -> Simple CRM
Google Contact
|
Simple CRM
|
Nom
|
Contact / Nom
|
Prénom
|
Contact / Prénom
|
Téléphone fixe domicile
|
Contact / Tel fixe personnel
|
Mobile perso
|
Contact / Tel mobile personnel
|
Email personnel
|
Contact / Email personnel
|
Adresse domicile
|
Contact / Adresse complète personnelle
|
Téléphone fixe bureau
|
Contact / Note
|
Mobile principal
|
Contact / Note
|
Email bureau
|
Contact / Note
|
Nom société
|
Contact / Note
|
Fonction société
|
Contact / Note
|
Note
: dans le sens Google Contact -> Simple CRM, il n’est pas possible
d’identifier de manière sûre une société dans Google Contact. C’est
pourquoi les informations professionnelles sont copiées dans le champ
Note du contact Simple CRM, et non dans les coordonnées professionnelles
du contact.






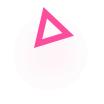








Commentaires
Enregistrer un commentaire